Contents
Overview
Clicking on hotspots in the content pane can produce several results, depending on the type of hotspot. Most commonly, clicking on a hotspot in the content pane causes an associated index containing that item to appear in the index pane. Some hotspots, however, are links to other documents. Clicking on these hotspots causes the linked document to appear in the content pane. The most common hotspot types are described below.
Block and Tag Hotspots
Blocks on Graphics and other Documents
The majority of hotspots on graphics and other documents represent blocks. You can turn on hotspot highlighting in order to highlight all the hotspots on a graphic. To see whether a particular hotspot is a block hotspot, mouse over it. If it is a block hotspot, text similar to TAGNAME Module 1,02,01 Block 3142... will appear in a tooltip, and also in the bottom left corner of the Hyperview browser.
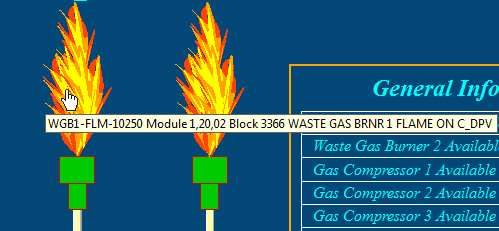
Clicking on a block on a graphic will show in the index pane all the places in your system that block is used. You can then navigate to the source of the block, or one of its uses, by clicking on the corresponding item in the index pane. By doing this, you can trace signals through the system.
![]() Note: The source of a block is always indicated in red in the Index Pane.
Note: The source of a block is always indicated in red in the Index Pane.
![]() Note: A useful shortcut is double-clicking on a block in a graphic, which will instantly display the source of that value.
Note: A useful shortcut is double-clicking on a block in a graphic, which will instantly display the source of that value.
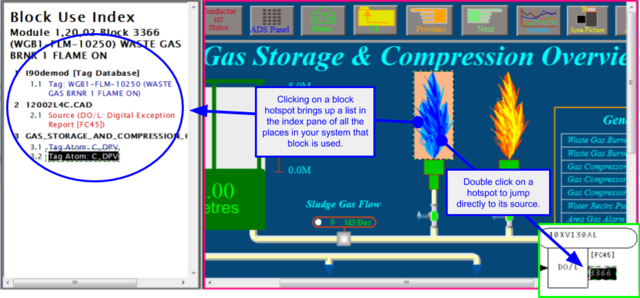
Block Inputs and Outputs Hotspots on CAD or CLD Drawings
On CAD and CLD drawings, most hotspots represent block inputs and outputs. These can be identified visually. Clicking on a block input or output on a CAD or CLD drawing will show in the index pane all the places in your system that block is used. You can then navigate to the source of the block, or one of its uses, by clicking on the corresponding item in the Index Pane. This allows you to trace signals through the system.
![]() Note: Double-clicking on an input will instantly display the source of that value.
Note: Double-clicking on an input will instantly display the source of that value.
![]() Note: Double-clicking on an output will let you navigate via a context menu to a selected use of the value (if there is more than one use).
Note: Double-clicking on an output will let you navigate via a context menu to a selected use of the value (if there is more than one use).
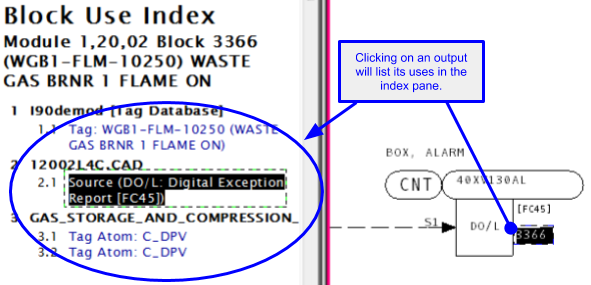
Pseudo-Tags
DBDOC also creates pseudo-tags for the input and output block hotspots to Control Station Blocks (Function Code 80). These synthetic tags don't exist in the actual system, but they allow these associated blocks to be easily linked to the locations on console graphics where their values are displayed.
For example, this Station Control Block AIC3004 has its main output on Block 8621. Block 8622 (N+1) is the setpoint for the control block. To indicate this, @SP is appended to the tag name to create a pseudo-tag for Block 8622, AIC3004@SP.
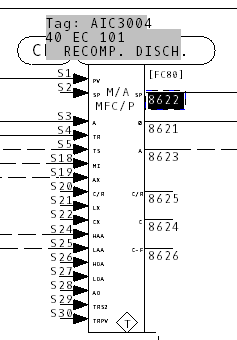
This pseudo-tag can be seen in the tooltip for the associated hotspot on the following graphic. This means that this displayed value is the setpoint (@SP) for control station AIC3004. The pseudo-tag can also be seen in the Block Index.
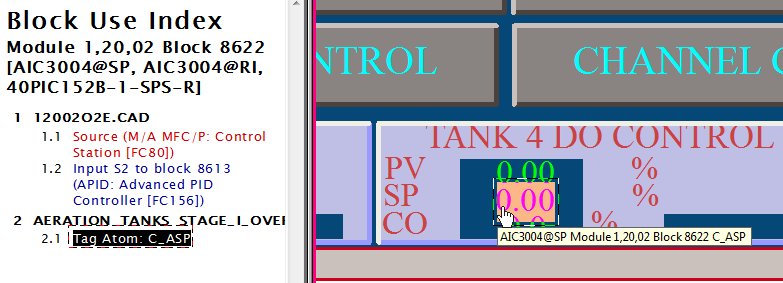
These are some possible pseudo-tag endings for input and output values on blocks other than the base block value.
- @PV -- present value of the process variable
- @SP -- setpoint
- @MA -- manual/automatic mode flag station status
- @C -- local/computer level flag
- @C/R -- cascade/ratio mode flag
- @C-F -- computer status flag
- @MI -- manual lock
- @TRS2 -- analog output track
- @TRPV -- process variable track
- @TS -- track switch
- @FB -- feedback
- @OV -- override
- @P1 -- permissive
- @PRM -- set permissive
- @TS -- track switch
Input and Output Reference Hotspots on CAD or CLD Drawings
Clicking on input and output references on CAD or CLD drawings shows in the index pane all the uses of that value. For example, clicking on an output reference will display an index containing that output reference, plus various input references on other documents that it connects to.
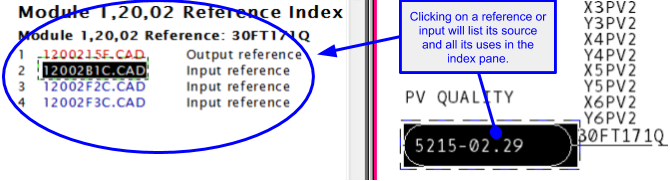
Input and output references are represented by ovals on the drawings, and will display tooltip text like Module 1,01,02 Reference:NAME Input Reference Block 949 when you mouse over them.
![]() Note: Double-clicking on an input reference will instantly display the associated output reference on another sheet.
Note: Double-clicking on an input reference will instantly display the associated output reference on another sheet.
![]() Note: Double-clicking on an output reference will let you navigate via a context menu to one of the associated input references (if there are more than one).
Note: Double-clicking on an output reference will let you navigate via a context menu to one of the associated input references (if there are more than one).
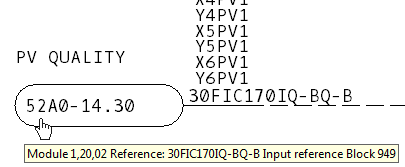
Tag Names in the Tag Database
Clicking on the tag name hotspot in the title of a Tag Database page will cause the Tag Database Index for the whole system to be displayed in the index pane
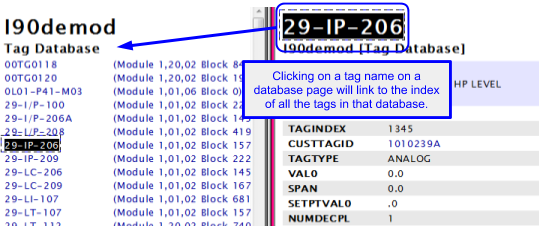
Clicking on the block hotspot in the title of a Tag Database page will cause the Block Index for that block to be displayed in the index pane.
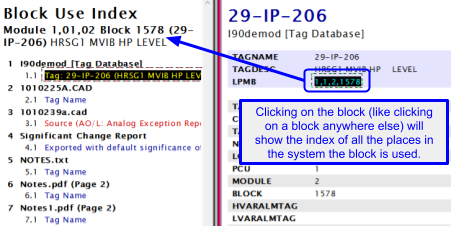
Link Hotspots on any Document
Some hotspots do not represent block values. Instead they are direct links to other documents, just like links on a web page. Clicking a hotspot in the content pane that references another document will take you directly to that document.
If you mouse over over a link hotspot the name of the document will appear, e.g. BLOWER_1_ALARMS_1 or 1010257A CAD Drawing.
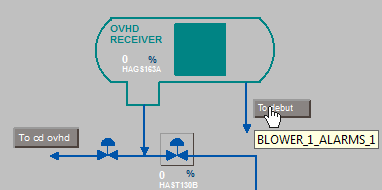
External Document Links
It is possible to build links to external documents (currently PDF files and TIF images) into the project. If you click a hotspot link to an external document, a "proxy" document is shown in the content pane which includes a link to the actual external document. Clicking the link in the proxy document causes the external document to be opened in a whatever external application is used by your system to view documents of that type.
Since the external documents are not included in the project file, they must be accessible to you on your system. If the location of an external file as specified in the project file is not correct, or is inaccessible, and you know of another location for that file, it is possible to specify the location of the file manually. See Viewing external files for more information.
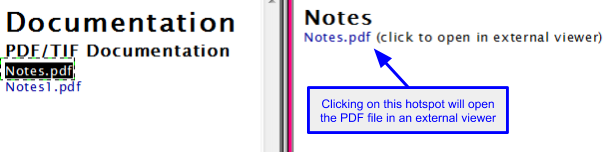
Function Block Hotspots on CAD and CLD Drawings
Displaying the function blocks on document index
Clicking on a function block on a CAD drawing will cause an index showing all the function blocks used on that document to appear in the index pane. Function block hotspots must be enabled for this to happen.
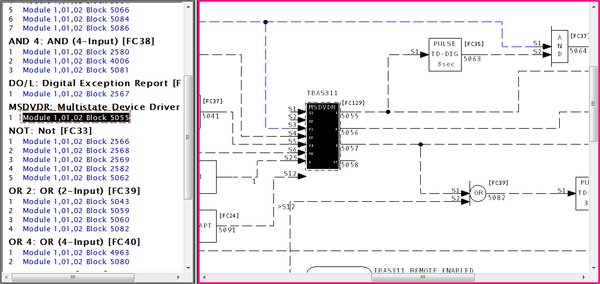
Other function block features
Right clicking on a function block hotspot makes function code documentation available. Click on Help about... in the function code context menu to bring up basic DBDOC function code documentation in the help viewer. If the location of your system function code PDF documentation was built into the project, or those files are available in a known location, clicking on Function Code Documentation (PDF)... will cause it to be displayed.
Hyperview will look for function code documentation in the location specified in the project file, in the FC folder (if it exists) located in the same folder as the project file, and in any folders specified in the Folders to Search for External Files fields of the View tab of the Options dialog.
From the function block context menu, you can also Add Standard Inputs and Outputs to the Watch Window. This lets you add all the inputs and outputs of a function block at once.
Function Code Hotspots on CAD and CLD Drawings
Displaying the function code index
Clicking on a function code on a CAD drawing will cause an index showing all the uses in your system of that particular function code to appear in the index pane. Function code hotspots must be enabled for this to happen.
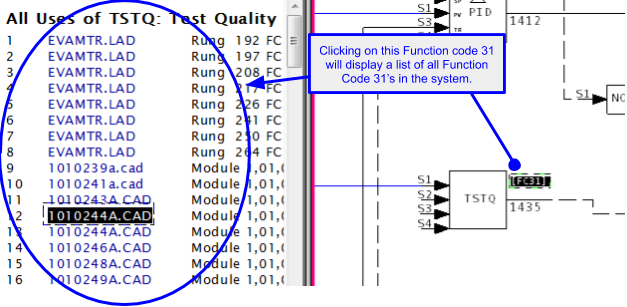
Getting function code help and documentation
Right clicking on a function code hotspot makes function code documentation available. Click on Help about... in the function code context menu to bring up basic DBDOC function code documentation in the help viewer. If the location of your system function code PDF documentation was built into the project, or those files are available in a known location, clicking on Function Code Documentation (PDF)... will cause it to be displayed.
Hyperview will look for function code documentation in the location specified in the project file, in the FC folder (if it exists) located in the same folder as the project file, and in any folders specified in the Folders to Search for External Files fields of the View tab of the Options dialog.
See also
- Double-clicking on hotspots
- Going to a selected use of a value
- Going to the source of a value
- Highlighting the signal lines associated with a block
- Navigation and Signal Tracing in Hyperview
- Showing the tree of ancestors for a block visually (Input Tree)
- Showing the tree of descendants for a block visually (Output Tree)
- Signal Tracing
- Using Hotspots
- Clicking on hotspots in the index pane
- Double-clicking on hotspots
- Navigation and Signal Tracing in Hyperview
- Signal Tracing
- Summary of hotspot types, uses and behaviour
- Using Hotspots
- Viewing external files