Contents
Showing an Input Tree
You can visualize the "input tree" for a block by selecting Show Input Tree For This Block from the Function Block popup menu (i.e. right-click on a Function Block). The Function Block which is the root of the tree is outlined in red, and its inputs are highlighted in red. Subsequent layers in the tree are outlined and highlighted in darker red.
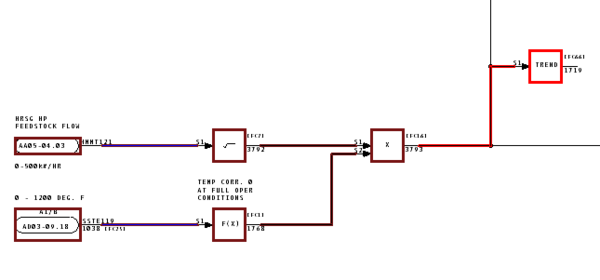
Clearing an Input Tree
The input tree can be cleared by
- unchecking Show Input Tree For This Block on the Function Block popup menu for the same function block
- selecting Show Input Tree For This Block on the Function Block popup menu for a different function block
- selecting Clear Input/Output Trees from the main browser View menu
Viewing an Input Tree Across Multiple Sheets
If the input tree terminates at an input reference, it will continue from an associated output reference on another CAD/CLD diagram. You can navigate to this other sheet by going to the source of the input reference and continue to follow the visually highlighted lines of the input tree.
For example, this screenshot shows the input tree for a block. The tree terminates at two input references. Going to the associated output reference for the top one brings us to the CAD sheet in the second screenshot.
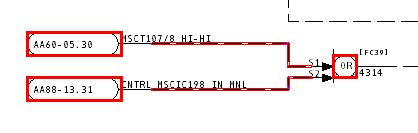
The input tree for the original block continues on this sheet.

You can always return to the root of the input tree on the original document by right-clicking on any line in the tree and choosing Go To Input Tree Root from the context menu that appears.
![]() Note: The highlighted tree is built as you navigate from sheet to sheet. If you visit a sheet which has lines that are technically in the input tree without visiting all the sheets "on the way" first, the tree lines on the sheet you jumped to will not be highlighted.
Note: The highlighted tree is built as you navigate from sheet to sheet. If you visit a sheet which has lines that are technically in the input tree without visiting all the sheets "on the way" first, the tree lines on the sheet you jumped to will not be highlighted.
See also
- Clicking on hotspots in the content pane
- Double-clicking on hotspots
- Going to a selected use of a value
- Going to the source of a value
- Highlighting the signal lines associated with a block
- Navigation and Signal Tracing in Hyperview
- Showing the tree of descendants for a block visually (Output Tree)
- Signal Tracing
- Using Hotspots