Contents
- 1 Overview of external documents
- 2 Links to external documents
- 3 Proxy documents for external files
- 4 How Hyperview locates external documents
- 5 How Hyperview opens external documents
- 6 External function code documentation
- 7 Other interactions with external documents
- 8 Building PDFs in directly instead of as external documents
- 9 See also
Overview of external documents
As of DBDOC 10.4, it is possible to link the locations of external documents into a project. Unlike all other documents and graphics built into a project, only the locations of these documents are built into the project file. All other documents are included in the project file in their entirety.
This feature is very useful for linking external shared documentation to the system view presented in Hyperview. In addition, file formats that are not currently handled by DBDOC, such as TIF graphics, can be linked and made available along with the regular compiled graphics. At the moment, only PDF files and TIF files can be linked into a project as external documents, but more file types could easily be handled in future versions of DBDOC.
The reference stored in the project file is the location of the external file on a network file system, for example
C:\External Files\PDFs\Minco TT manual.pdf
or
\\COMPUTER\External Files\PDFs\Minco TT manual.pdf
Links to external documents
Links to external documents can be listed in the table of contents just like links to other documents. A chapter may consist exclusively of external documents, or of a mix of external and built-in documents as shown here.
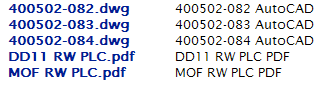
There can also be links to external documents in a text document in the content pane.
Proxy documents for external files
Clicking on an external document link causes a "proxy document" to appear in the content pane. The proxy document is a placeholder for the actual external document, and contains a link that will bring up the actual external document in an external viewer.
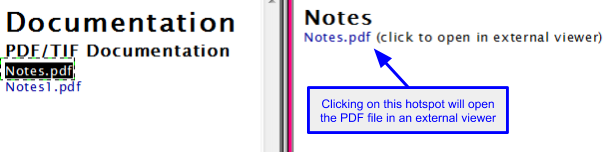
How Hyperview locates external documents
When you click on the link to an external document, Hyperview attempts to locate the actual document on your filesystem or in a networked location. Hyperview checks the following locations in this order:
- The path built into the project file.
- Any other paths specified by the user (checked in order). Paths can be added in the View tab of the Options dialog, and also in the dialog that appears if Hyperview cannot locate a particular external document.
Usually the path built into the project would be correct, but there are situations, such as running Hyperiew offsite, where it might be useful to override the built in external file paths.
If the file cannot be found at the location specified in the project file or any of the alternate locations, Hyperview will bring up a dialog giving you the opportunity to specify a different folder where Hyperview should look for the external file. Once this folder has been specified, it will be searched in the future if Hyperview encounters another external file it can't find.
It is possible to specify more than one folder where Hyperview should search for external files if it can't find them in the location specified in the project. These extra folders are searched in order.
To specify additional folders Hyperview should search for external files (without waiting for the External File Not Found dialog to come up), choose Options... dialog View tab, and add paths separated by | to Folders to Search for External Files.
How Hyperview opens external documents
External documents are opened with whatever application is associated with that filetype on your system. Since the only external document types supported at the moment are PDFs and TIFs, in practice these would most likely be your default PDF viewer and image viewer.
To change which application opens a file by default, find a file of that type in your filesystem, right-click on it, and then choose the Choose Default Program subitem of Open With.
External function code documentation
Links to external function code documentation (i.e. your function code manuals) can also be built into your project file. These are handled a little differently from other forms of external documentation.
When a project is opened, Hyperview looks for the file FunctionCodeInfo.db in the Hyperview executable folder and for the FC folder in the project file folder. Information in FunctionCodeInfo.db is used to dynamically select the best function code manual available in the FC folder. If these items are not found in the expected locations, the Function Code Documentation (PDF) option on block and function code hotspot context menus will be grayed out.
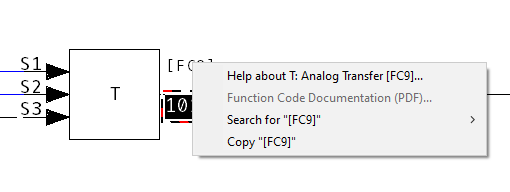
It is also possible to have a disabled Function Code Documentation (PDF) menu item if your specific version of function code manual is not included in FunctionCodeInfo.db. If your FC folder does contain a function code manual, and the FunctionCodeInfo.db file is in the correct location, but the built in function code links still don't work, please contact GMCL. We may need to update FunctionCodeInfo.db.
Other interactions with external documents
Because external documents are not actually part of the project file, they cannot be searched like the other resources in the project. You can still search for the titles of external documents however.
Building PDFs in directly instead of as external documents
DBDOC also supports building PDF documents (not TIFs) directly into the dbdoc project file. If you do this you can search and browse the PDFs just like other graphics. Thumbnails can also be shown. In many cases, building PDFs in directly may be preferable to linking to them externally.
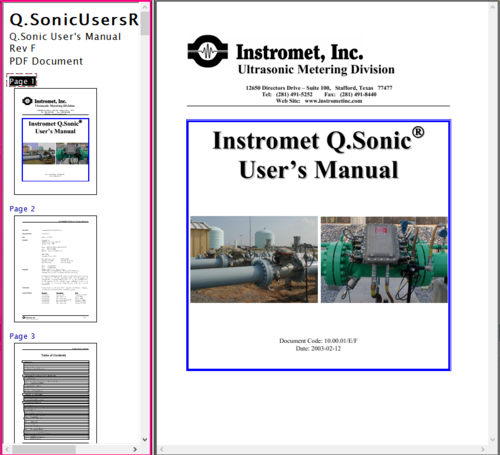
See also
- Clicking on hotspots in the content pane
- Clicking on hotspots in the index pane
- Double-clicking on hotspots
- Navigation and Signal Tracing in Hyperview
- Signal Tracing
- Summary of hotspot types, uses and behaviour
- Using Hotspots