When multiple consoles are present, if BuildPlus was unable to make associations, you may see:
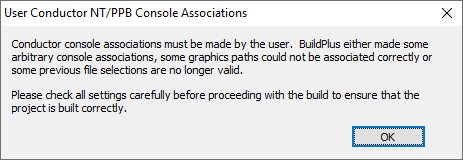
When you click OK you will have the chance to review and change associations made by BuildPlus.
If instead "Review Conductor NT/PPB Console Associations Query" is displayed, then BuildPlus made automatic associations which you can review by choosing Yes:
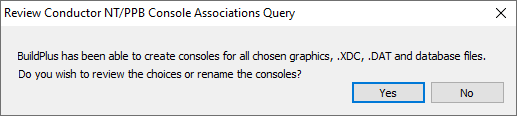
To check associations at other times, on the Tools menu, click Conductor NT/PPB Console Associations.
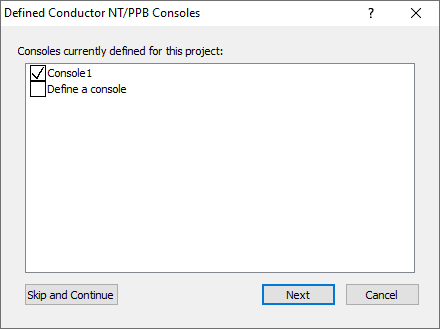
In this dialog, BuildPlus presents a list of the consoles that were created for the project.
- Check the boxes to choose which consoles to include in the build
- Check the box to define an additional console if required.
- If you click Skip and Continue, the build will continue without saving any of the changes so far.
- Pressing the Cancel button will cause BuildPlus to exit out of the associations and stop the build.
- Click Next to continue, to change a console name or change associations for a console.
The Conductor NT/PPB Console Associations window will appear for the first console:
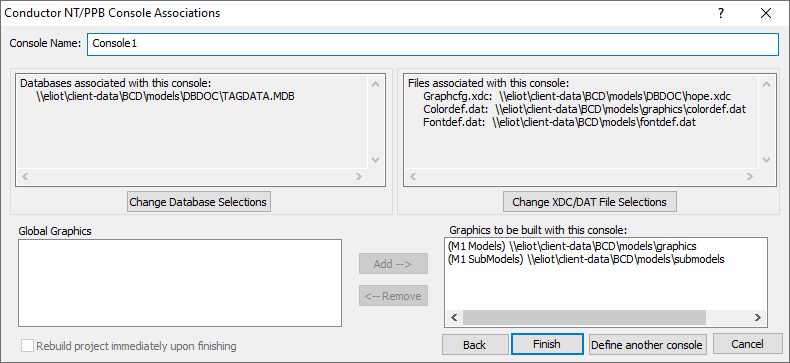
To change the console name from the default Console1, select the console name and enter a more meaningful one. (Each console must have a unique name.)
To change Databases associated with this console, click Change Database Selections, and the database selection window will appear:
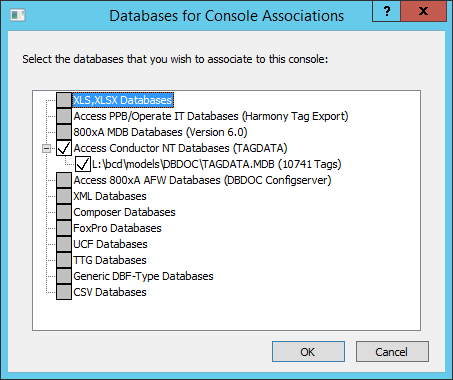
In this window, BuildPlus presents all of the databases that are included in the project, along with databases that may have been extracted from the original choices (e.g. Relational .PTT, Composer .EBP). BuildPlus will also show the number of records contained within each database. Select all databases required for the console; you may also select no databases if that is applicable for your case. Press OK when you are satisfied with the selections.
To change XDC, colordef.dat or fontdef.dat selections, in the Conductor NT/PPB Console Associations dialog, click Change XDC/DAT File Selections, and the following dialog will appear:
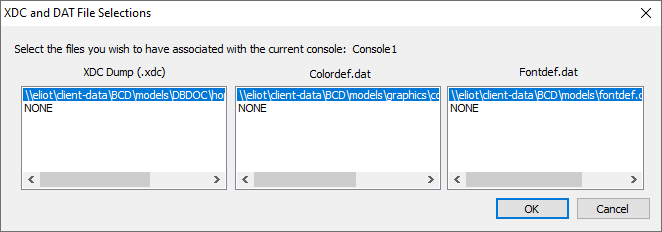
Shown in each list are the files selected through the project wizard. Select the correct entry for the current console in each list. (Note that .xdc files are only required for Conductor NT graphics. See also About .XDC files).
To change graphics selections, look at the bottom of the Conductor NT/PPB Console Associations dialog.
- Global Graphics lists all graphics paths not currently associated with a console. Any graphics left in this list after all console associations are completed will be available to all consoles. Each path is described as a model or submodel path, and only M1 paths are listed (not M2).
- Graphics to be built with this console: lists graphics associated with the currently displayed console.
- to remove graphics or submodels selected for this console, select any graphics listed on the right side under Graphics to be built with this console:, and click on Remove
- to add graphics or submodels for this console, select them from the list on the left Global Graphics, and click on Add
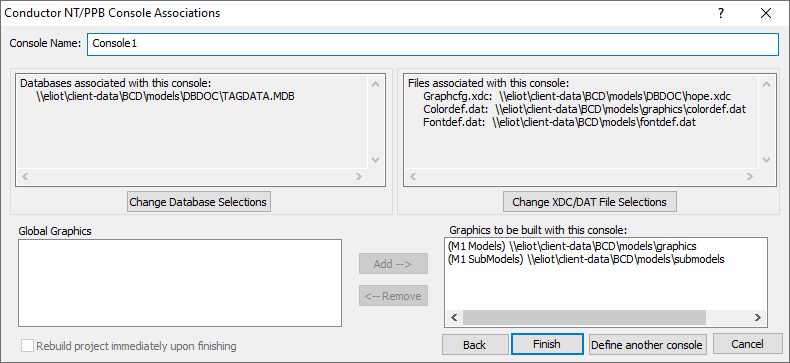
Once the correct database, graphics, and other files are selected for the current console, click Next to move onto the next console.
Clicking on Back at any time allows you to check selections for a previous console.
On the last console to be defined, the button Define another console at the bottom of the association panel will become available. Click this to create another console.
When these associations are done in-line with a build, the build with automatically continue on until completion. If the console associations were triggered from the Tools menu option then on the last panel, the Rebuild project immediately upon finishing checkbox will become enabled. If this is checked when you click Finish, BuildPlus will immediately start the build of the project again to incorporate any changes that may have been made in the associations. If this option is left unchecked, any changes made will not be reflected in Hyperview until the next time the you build the project.
See also
- Building in AC 800M
- Categorizing SODG graphics
- Changing included databases
- Configuring a Project
- Database-Graphics Association
- Excluding some graphics files
- Extracting an Operate IT Database for PPB
- How 800xA ASSYST Files Folders are Associated with Databases
- How Symphony Plus/PGP Files Folders are Associated with Databases
- Resolving Duplicate File Choices
- Resolving non-accessible Path/File
- Specifying configuration, graphics and other file locations with the Configuration Wizard
- Specifying the project name and system file specifications
- Symbols-Graphics Association