Choose Options in the main menu to open the Properties for Hyperview dialog. Click the Sharing tab to display the Hyperview data sharing settings.
Contents
About User Data Sharing
Certain user data can be shared "live" among users. For example, the stars and checks with which one user marks errors in the Error Browser can be displayed in the another user's Error Browser. Bookmarks created by one user can be seen and used by another. Sharing is not yet supported for all user data, but over time support will be increased. Eventually annotations, live loop annotations, and watch window groups will all be able to be shared easily among users.
When you run Hyperview, your personal user data files are stored in a hidden folder. When you enable data sharing, some of these hidden data files are copied to a central repository, the Shared Data Folder where they are available to other Hyperview users. The data in them can then be displayed in Hyperview browsers belonging to other people.
In order to share data, you must "register" in a particular Shared Data Folder. You can then see a list of the other users sharing data via that Shared Data Folder. You can specify whether you want to allow your data to be visible to them, or whether you just want to display their data in your browser.
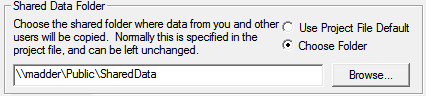
In order to share user data, a Shared Data Folder must be specified. This can be any folder on your network file system to which all the sharing users have read and write access. Usually the name of this folder will be built into the project file in BuildPlus, and you won't need to change it. But if it is not built in, or you need to change it, simply select Choose Folder, then Browse... and browse to the folder you want to use as the Shared Data Folder, then press Apply.
If this folder has already been used for sharing (i.e. it contains a users.shr file) a list of the users who have registered in it will appear in the checkbox list in the lower right. If not, this list area will be blank.
It might be useful to have different groups of users registered in different Shared Data Folders.
The maximum number of users that can be registered in a particular Shared Data Folder is 31.
Updating your user information
If you have previously entered user information, it will have been stored in the users.shr file, and will appear in the Basic Information area. You can specify or update your first and last name, and enter a note. Other users will see this information. If you leave these fields blank, other users will still be able to see your username and computer name.
To save your changes, press Apply or OK.
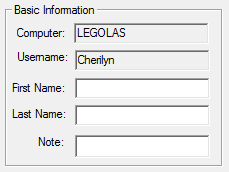
In this area, specify which data you want to share with other users. In 10.6 only error information (stars and checks) and bookmarks can be shared. They are not required to be shared. If you don't want to let others see your error information, for example, but still want to see theirs, just uncheck Error Stars & Checks.
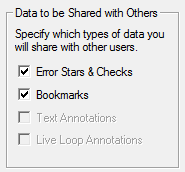
Specifying whose data to include by default
You can specify the users whose data you wish to include in the place where it is displayed (e.g. in the Error Browser), but you can also set a default here by checking the boxes next to the names of users whose data you wish to always include. Their names will only show up in the box if they have already registered for data sharing. Whatever you specify here, you can override it in the more specific location (like the Error Browser or Bookmark Manager).
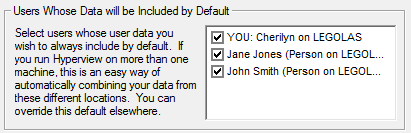
If you want to no longer be associated with a particular Shared Data Folder, check Check to Unregister and press Apply. Your information will be removed from the users.shr file in that folder. You can add yourself again later, or choose a different Shared Data Folder and add yourself there instead.
![]()
See also
- Basic Display Settings
- Changing colors on display
- Changing display options and live data update rate
- Live Data Configuration in Hyperview
- Options Dialog