Contents
Overview of user data files in Hyperview
Hyperview creates and updates a number of files related to your use of Hyperview. For example, if you add groups and blocks to the Watch Window, this information is stored in a file, shared between multiple instances of Hyperview, and reloaded when you restart Hyperview. Text and live loop annotations are maintained in a similar manner. Information about past searches, home page settings, bookmarks, and history is also stored in user datafiles maintained by Hyperview, as are the raw data files generated by the Watch Window.
In general, the Hyperview user does not need to be aware of these files or deal with them in any way. However in a few situations it is useful to know where they are kept, and how they are used.
What to do if your DBDOC project was renamed
About file names, project names, and user data files
Usually, when a dbdoc file representing your system is rebuilt, its internal project name is not changed, and users that view it in Hyperview are not affected. The name of the project file may be changed (e.g. by appending a date) without affecting the project name, and this is the usual practice.
If, however, you happen to have a project file with a different project name than it did previously (because whoever built it, changed it), then Hyperview will not be able to find and use the user data files previously generated by Hyperview when viewing the project under its previous project name because the user data files use the project name in their filenames.
In practice this means that you would "lose" your text and live loop annotations, Watch Window configuration, and other user-related Hyperview information.
As of DBDOC 10.3, there is new support in Hyperview for handling this situation correctly and semi-automatically.
Automatic detection of renamed projects
When Hyperview loads a project file (generally on startup), it checks for the presence of user data files in their usual location. If it doesn't find any, the situation is assumed to be one of the following:
- This is the first time a completely new project is being viewed in Hyperview, and no user files have been generated yet.
- For some reason, all the user files have been moved away from their usual location or deleted, and that is why they can't be found.
- The project file being loaded has had its project name changed, and no user files have been generated for the new name. Hyperview does not know what the old project name was, and therefore cannot find the old user files automatically.
If no user data files are found, the following dialog will be displayed:
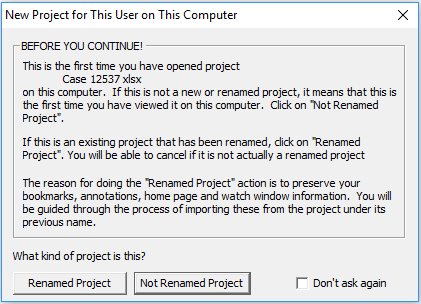
What to do if Hyperview detects a potentially renamed project
If you see the dialog above, you need to tell Hyperview whether the project you are in the process of opening is in fact a completely new project, or whether it is an "old", previously viewed project that seems to have had its project name changed when it was rebuilt.
- If the project is actually new, or if you do not want to load any user data files for some other reason, and have therefore renamed or deleted them, select Brand New Project. No user data files will be loaded.
- If, however, you believe you are loading the same project you have viewed in Hyperview in the past, what you need to do is ask Hyperview to import the user data files from the old project. Start this process by clicking Renamed Project.
Importing user files from another project
After selecting Renamed Project, you will see the following dialog:
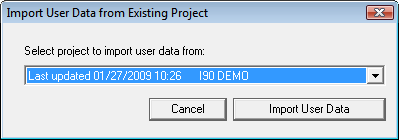
The Select project to import user data from drop-down list contains a list of all the project names found in your user data folder, and the time and date they were most recently modified. If your project has been renamed, usually you would select the most recently updated project from this list (because that is what your were last using). The typical case will only have one choice in this list (the former project name for the project you are trying to open).
Click Import User Data. Hyperview will copy all available user data files belonging to the specified project and rename them to match the project name for the current project. In some cases, internal data inside the files needs to be updated, so simply copying and renaming the files manually would not work.
Importing user data files later
You can also import user data files from another project at any time by selecting File | Import User Data Files....
Locating the user data files
Hyperview's user data files are saved to a hidden folder, in the following locations on these platforms:
- Windows Vista/7/8 and later:
C:\Users\<user_logon>\AppData\Roaming\GMCL\DBDOC - Windows 2000/XP/2003:
C:\Documents and Settings\<user_logon>\Application Data\GMCL\DBDOC - Windows NT 4.0:
C:\WINNT\Profiles\<user_logon>\Application Data\GMCL\DBDOC
You can also find them in the following manners:
- From the Start Menu, search all files for
*.lww. The folders that contain the*.lwwfiles will also contain the other user data files. - Use the path
%AppData%\GMCL\DBDOCwhich should resolve to the correct folder on all versions of Windows.
See also
- About DBDOC project files (.dbdoc and .M14)
- Closing the project file
- Finding the original file location of a topic built into the project file
- Managing Project Files and Locating Original Documents
- Opening a project file
- Opening recent project files
- Viewing the Hyperlink compiler version and project file build date and contents