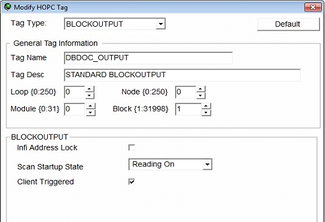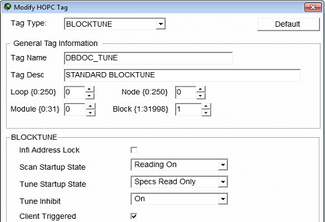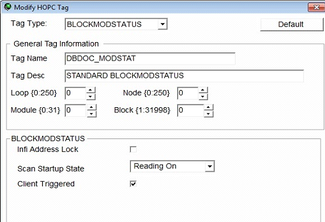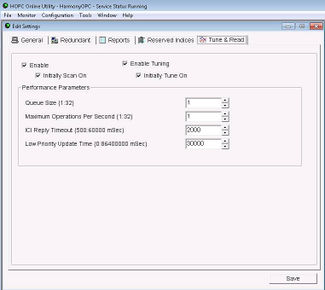DBDOC can connect to HAOPC 6.0 or later. This can allow you to get data from an IET800 ethernet CIU. To do this:
- Configure the Harmony OPC Server by adding three DBDOC tags. To do this, you will:
- Generate Harmony OPC backup configuration files
- Modify those files by adding three DBDOC tags
- Upload your changes to the configuration
- Set up CIUMon to connect to the Harmony OPC Server.
To set up the Harmony OPC Server
Generate backup configuration files:You will need to edit your Harmony OPC backup configuration files in order to add DBDOC tags. If you do not already have these configuration files, use these steps to generate them.
- Start the HOPC Online Utility: On the Start menu, under Programs, click ABB Symphony Plus, then click Harmony OPC, and then click HOPC Online Utility.
- In the HOPC Online Utility window, on the Configuration menu, click Backup Configuration. Choose a folder where you would like to save the backup configuration files.
- When the backup completes, click OK. Then, close the HOPC Online Utility program.
Add DBDOC tags to your configuration files:
- Start the HOPC Offline Utility: On the Start menu, under Programs, click ABB Symphony Plus, then click Harmony OPC, and then click HOPC Offline Utility. Then, on the File menu, click Load and choose to load the backup configuration files that you previously saved.
- Add tags to your configuration: On the Edit menu, click Add. You will need to add three tags:
- A tag with the Tag Type "BLOCKOUTPUT" and Tag Name "DBDOC_OUTPUT", for loop 0, node 0, module 0, block 1.
-
- A tag with the Tag Type "BLOCKTUNE" and Tag Name "DBDOC_TUNE", for loop 0, node 0, module 0, block 1.
-
- A tag with the Tag Type "BLOCKMODSTATUS" and Tag Name "DBDOC_MODSTAT", for loop 0, node 0, module 0, block 0.
-
- A tag with the Tag Type "BLOCKOUTPUT" and Tag Name "DBDOC_OUTPUT", for loop 0, node 0, module 0, block 1.
- After adding the three tags, click the Verify button to make sure the changes are valid.
- Click the Save button to save these tags. Then, click Exit.
Upload your changes to the configuration:
- Start the HOPC Online Utility: On the Start menu, under Programs, click ABB Symphony Plus, then click Harmony OPC, and then click HOPC Online Utility.
- On the Tools menu, click Apply Tag Configuration. Load the backup configuration file that you modified by adding the three DBDOC tags.
- Click the Verify button. The HOPC Online Utility should show that three changes are detected. Then, click Apply to load and merge your changes onto the HOPC server.
- Close the HOPC Online Utility program.
To set up CIUMon
- In CIUMon, on the Options menu, click Settings.
- Click the Communication Modes tab. Select Connect to Harmony OPC Server.
- Select the appropriate server instance for CIUMon to connect to.
- Type the IP address or hostname of the computer running Harmony OPC Server in the Harmony OPC computer name box.
- Click OK to close the Options window. Then, make sure you can get data from your CIU.
Troubleshooting
Use these steps for troubleshooting if CIUMon displays an error message when you try to connect or get data.
- Failed to find necessary tags for monitoring - disconnecting...
- This message indicates that there is a problem with the three tags that need to be added to Harmony OPC Server in order for DBDOC to get data. Double-check the settings for the tags, and then verify that they have been correctly uploaded using the HOPC online utility.
- Failed to connect to Harmony OPC Server - will retry connecting...
- You may have specified the incorrect server instance for your Harmony OPC Server. Try changing the server instance setting in CIUMon to see if this fixes the problem.
- If CIUMon and Harmony OPC Server are on different computers, this might indicate that the Harmony OPC Server computer can't be reached over the network, or that the Harmony OPC Server computer is not running. Make sure that you can reach the Harmony OPC Server computer from the CIUMon computer over the network.
- Retry limit for OPC write reached; failed to write item
- This might indicate that you are trying to get data for a block that does not exist in your system.
- If the block does exist in your system, you might have to change the settings in Harmony OPC Server to allow the DBDOC blocks to function properly. To do this:
- In the HOPC Online Utility, on the Configuration menu, click Settings.
- In the Edit Settings window, click the Reports tab.
- On the Reports tab, verify that Enable Feedback Atoms is enabled.
- On the Tune & Read tab, verify that Enable, Enable Tuning, Initially Scan on, and Initially Tune On are enabled. Note that when you enable these settings, you may need to restart Harmony OPC Server to apply them.
-
- This error might also indicate that you do not have a new enough version of Harmony OPC Server. DBDOC can only connect to Harmony OPC Server version 6.0 or later.