If you are printing a number of marked topics, you will find it convenient to do so without needing to deal with a confirmation dialog for each file save. There are currently several methods for batch printing topics without individual file confirmation. Note that all these methods results in files printed to PDFs, not actual printouts.
This method will result in a separate PDF file for each document that you print. If you need a single PDF file containing multiple documents, you can use an external tool to combine the PDF files together. (For example, Adobe has an online tool that should work for this.)
Contents
DBDOC 11.1 and later
DBDOC 11.1 can batch print any combination of documents (graphics or text) using the combination of Bullzip PDF Printer and a utility called PrintHTML. To set this up, please use the following instructions:
- Install Bullzip PDF Printer. It can be obtained here: http://www.bullzip.com/products/pdf/download.php
- Open up Bullzip PDF Printer Options. Configure the options in the same manner as described in the 10.7 section below.
- Download PrintHTML from this location: Get PrintHTML
- Unzip the PrintHTML zip file, and extract the file printhtml.exe.
- Put printhtml.exe in a folder of your choice, and enter the folder name into the Batch Printing field in the Print Settings tab of Hyperview's Options Dialog. For example, if you put printhtml.exe into C:\Users\bob\print, that's what you should specify in that field.
- Download the DHTML Editing Control for Applications Redistributable Package from this location: Get DHTML.
- Install DHTMLEd, following the instructions on the page you downloaded it from.
You should now be able to print any number of marked text topics to pdf files without needing to confirm a save location for each file. You should also be able to set captions on text documents.
DBDOC 11.0
Currently DBDOC 11.0 can only batch print graphical documents (CAD/CLD, graphics, AutoCADs, etc), not text documents, and you must choose either Microsoft Print to PDF or Microsoft XPS Document Writer as the printer, i.e. your documents will be printed to PDF, not the actual printer. You can then use many utilities to combine or print the PDF files, should you require actual printed documents.
If you print a single marked topic, the destination dialog box will be presented to you.
If you print multiple marked topics, the last destination will be used without prompting, on the assumption that you know where you look for the documents which Hyperview prints. If you have any question about where they went, just call for printing of a single topic (fast print "P" will do) and look at where it wants to put it. You will find your printed topics there.
DBDOC 10.7 and earlier
DBDOC 10.7 can batch print any combination of documents (graphics or text) using the Bullzip PDF Printer. To set this up, please use the following instructions:
- Install Bullzip PDF Printer. It can be obtained here: http://www.bullzip.com/products/pdf/download.php
- Open up Bullzip PDF Printer Options. You may have slightly different preferences, but the following is a workable starting point:
Bullzip Configuration
After installing Bullzip (regardless of what DBDOC version you use), we recommend that you should apply these settings in order to be able to print multiple documents at once from DBDOC.
General tab
This is where you can specify the folder you want to save the PDFs in -- use the "..." for the File Name field and choose a folder.
Inside that folder, you should specify the name of the file as <smarttitle>.pdf so that Bullzip can pick up appropriate names for your documents from DBDOC.
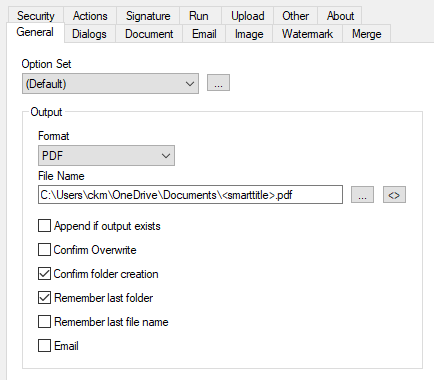
Dialogs tab
This is where you are telling Bullzip to not show a confirmation dialog.
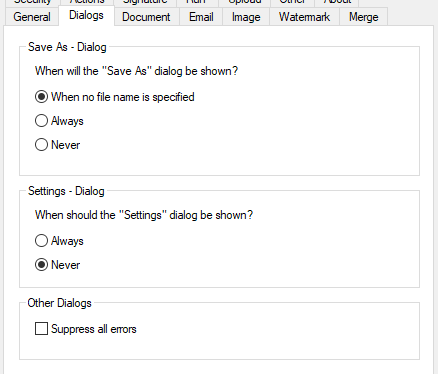
Actions tab
Here you could ask Bullzip to open the saved files or the folder containing them, but if there are a lot of files, you probably don't want to do this.
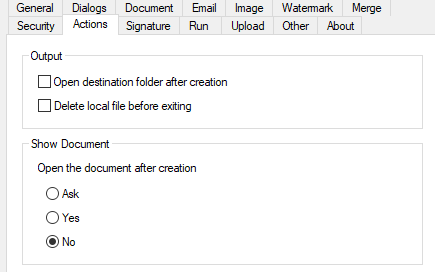
See also
- Changing print settings
- Marking a topic or group of topics for printing
- Marking the current topic for printing
- Modifying page layout settings for printing
- Printing Topics in Hyperview
- Printing documents with text annotations on them
- Printing marked topics
- Printing the current topic
- Printing with initialized settings (Fast Print)