In DBDOC, AutoCAD and Microstation drawings are always displayed with a white background (for better printing), so some colors may not show up as well in Hyperview as they do on your workstations. When you build your project, you may wish to change how these colors are displayed.
If you wish to map one color to another in BuildPlus, you will need to be able to specify the new color using its Red-Green-Blue (RGB) values. One way to obtain the RGB values for a particular color is to use an external application like Microsoft Paint.
For example, using Microsoft Paint, or another drawing program, you may choose a darker yellow that you would like DBDOC to use in place of this light yellow. In Paint, this functionality is accessed through the Colors | Edit Colors menu item. Click on the Define Custom Colors button to access the advanced color features. Enter the RGB values of the color you wish to change into the Red, Green and Blue boxes on the lower right.
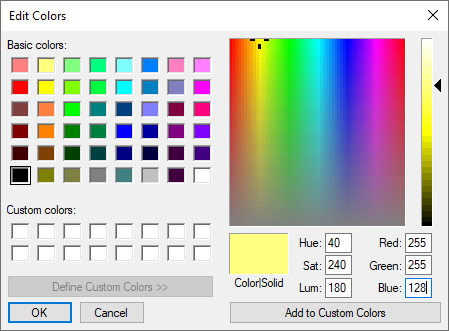
Now, the color chooser will display the color as it is currently being drawn. To darken the color, use the arrow on the far right to slide down the darkness scale.
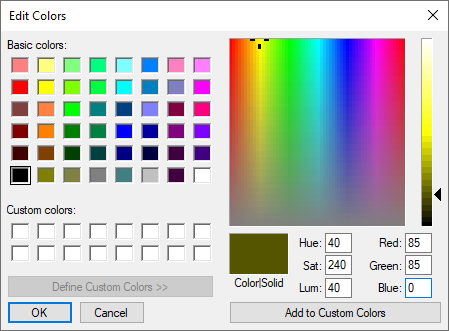
Here is an example of a color change on an AutoCAD drawing:
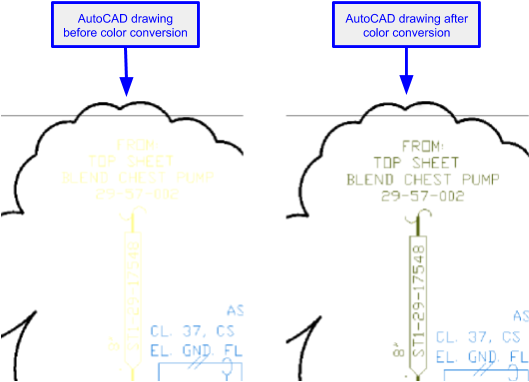
In the BuildPlus Custom Edit window, to map the color index 51 to the new set of RGB values, simply type the following into the text box above the Insert button:
dxf-color 51,210,210,0
and press Insert. Now, when you rebuild your project, all instances of color index 51 (light yellow) will be replaced in Hyperview by the darker yellow you have selected. Make sure that there is only one dxf-color statement per index (in this case 51) as DBDOC will only pay attention to the last one.